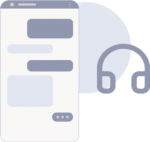Diese Anleitung zeigt dir, wie du Monta auf deiner Ladestation installierst. Wenn du deine Ladestation mit deinem Monta Account verbinden möchtest, folge den Schritten am Ende des Leitfadens.
Bitte beachte: Wenn du deine Ladestation mit Monta verbindest, werden wir zum Betreiber der Ladestation. Das bedeutet, dass du Monta verwenden musst, um Ladevorgänge zu steuern.
Die folgende Anleitung beschreibt die allgemeinen Einstellungen für die Konfiguration in Richtung des Backends über eine LAN-Kabel-Verbindung mit einem öffentlichen Netzwerk sowie die mobile Verbindung über das integrierte Modem.
Anleitung zur Konfiguration von OCPP
Um OCPP über die Ladesteuerung konfigurieren zu können, müssen folgende Schritte durchgeführt werden. Entferne die Brücke auf der CCU zwischen 12V (6) und IN2 (2) gemäß der folgenden Abbildung.

Firmware-Version
Vergewissere dich vor der Integration, dass der Regler der Ladestation über die neueste Firmware verfügt. Bei Bedarf kann diese hier heruntergeladen werden.
Für die Verbindung mit dem Regler der Ladestation empfehlen wir, ein Windows-Gerät zu verwenden und eine Verbindung über ein USB-C-Kabel herzustellen:
Fehlersuche
Wenn der Zugriff nicht möglich ist, obwohl der Treiber installiert wurde, kann dies an einem der folgenden Gründe liegen:
Während die Ladestation über das USB-C-Kabel mit dem Windows-Gerät verbunden ist, öffne ein Browserfenster, gib 192.168.5.1 ein und drücke die Eingabetaste.
Melde dich mit diesen Login-Daten in der Web-Nutzeroberfläche der Ladestation an:
Username: operator
Password: operator


Klicke im Menü auf der linken Seite auf Configuration.

Scrolle dann nach unten zu Release Mode und wähle die Option By OCPP.

Suche den OCPP-ID-Parameter und ändere ihn von -1 zu 1 (siehe unten). Scrolle nun wieder nach oben und klicke auf Save.

Beachte, dass du bei mehreren Ladebuchsen dasselbe für jede einzelne tun musst.
Klicke auf Charging Park und wähle OCPP. Klicke dann im Menü auf der linken Seite auf Configuration.

Passen die folgenden Einstellungen an:
Protocol Version: OCPP 1.6J
Network Interface: Wählen die Schnittstelle entsprechend deiner Internetverbindung aus (siehe nächster Schritt).
Backend URL: wss://ocpp.monta.app/ChargePointSerialNumber
Klicke auf Save.

Nachdem du auf Save geklickt hast, klicke auf die Schaltfläche Restart OCPP Service auf der rechten Seite.
Nun musst du die Netzwerkschnittstelle entsprechend der Verbindung deiner Ladestation mit dem Internet einrichten.
Ethernet
Wähle LAN – ETH0 aus dem Dropdown-Menü „Network Interface“ und klicke auf Save.

SIM-Karte
Wähle Cellular Network und konfiguriere die Modemeinstellungen auf der Registerkarte System Control.
Ändere die SIM-Konfiguration wie folgt:
a. Setze ein Häkchen für das Feld Service active.
b. Setze ein Häkchen für das Feld Default route.
c. Setze ein Häkchen für das Feld Preferred Modem over ETH0.
d. Nimm alle APN-Einstellungen vor.
e. Klicke auf Save.
f. Klicke auf Restart Modem Service und warte etwa 5 Minuten.

Im Abschnitt Status kannst du überprüfen, ob die Verbindung erfolgreich war (siehe unten).
Achte auf die Ampel-Anzeige neben dem Feld Connection status.
Grünes Licht: Die Ladestation ist mit den Monta-Servern verbunden.
Rotes Licht: Konfiguriere die Interneteinstellungen neu.

Nun musst du deine Ladestation zu deinem Monta-Account hinzufügen und mit diesem verbinden.
Du kannst dies entweder über die Monta-App oder das Monta-Portal tun.
Den Leitfaden für die Monta-App findest du hier.
Den Leitfaden für das Monta-Portal findest du hier.