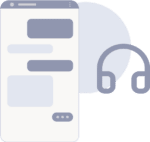Veuillez noter que lorsque vous connectez votre borne de recharge à Monta, nous devenons l’opérateur de la borne de recharge. Cela signifie que vous devez utiliser Monta pour contrôler le processus de recharge.
1. Établir une connexion entre un PC et la borne de recharge
La première étape consiste à établir la connexion entre votre PC et la borne de recharge que vous allez intégrer. Il y a deux manières de faire cela :
(1) Connectez votre PC et la borne de recharge au même commutateur Ethernet.
OU (2) Connectez votre PC directement à votre borne de recharge.
2. Mettre la borne de recharge sous tension
3. Donner une adresse IP statique au PC sur le même réseau que la borne de recharge.
La borne de recharge et votre appareil doivent être sur le même réseau local, ce qui leur donnera des adresses IP locales 192.168.0.X.
L’IP de votre borne de recharge est 192.168.0.10.
Vous devez définir l’IP de votre PC dans une plage comprise entre 192.168.0.1 et 192.168.0.254. La valeur du dernier chiffre peut être comprise entre 1 et 254, à l’exception du 10.
Par exemple, 192.168.0.11 peut être défini comme une IP statique pour votre PC.
Pour accéder à ces paramètres, appuyez sur Win+R et suivez la procédure indiquée ici.

4. Ouvrir le navigateur Internet à 192.168.0.10.
5. Se connecter au panneau d’administration
Voici les informations d’identification nécessaires pour se connecter au panneau d’administration :
Username : admin
Password : admin

6. Modifier le mot de passe
Une fois connecté(e) pour la première fois, vous serez redirigé(e) vers cette page et devrez obligatoirement changer votre mot de passe. Vous pouvez également changer votre mot de passe à tout moment en cliquant sur « Change Password » sur la page de connexion.
Important ! Le nouveau mot de passe doit comporter au moins 1 lettre minuscule, 1 lettre majuscule, 1 caractère numérique et au minimum 6 caractères.
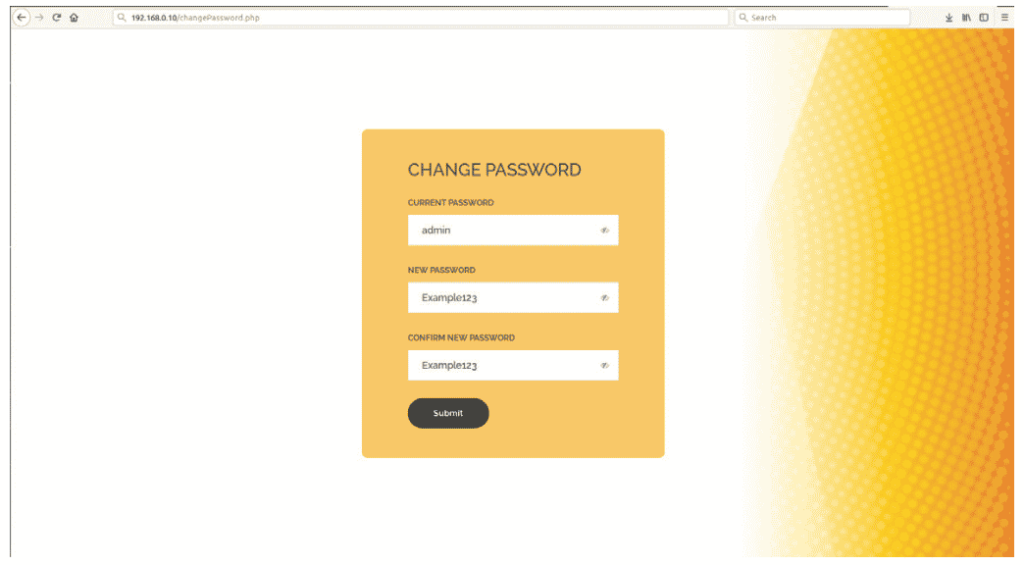
7. Sélectionner « OCPP Settings ».
Dans le menu principal, sélectionnez « OCPP Settings ».
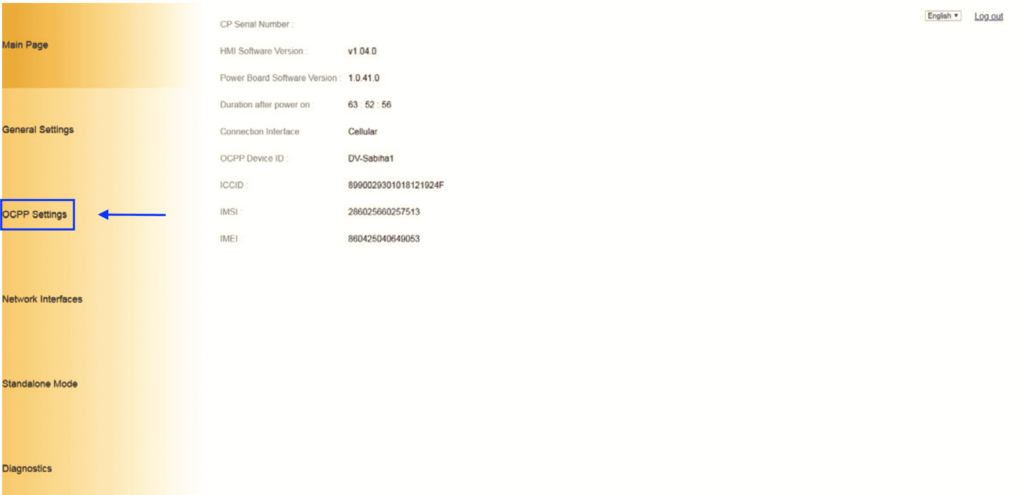
8. Sélectionner le mode de connexion OCPP
-
Sélectionnez « Enabled » dans le menu déroulant, sous Connexion OCPP.
-
Cliquez sur le bouton « Set to default », à côté des Paramètres de configuration OCPP.
-
Restez sur cette page.

9. Insérer l’adresse et le numéro de série du système
Sur la même page, insérez les informations comme indiqué dans l’exemple :
-
Central System Address : wss://ocpp.monta.app
-
Charge point ID : [numéro de série de votre borne de recharge].
-
Cliquez sur « Save ».
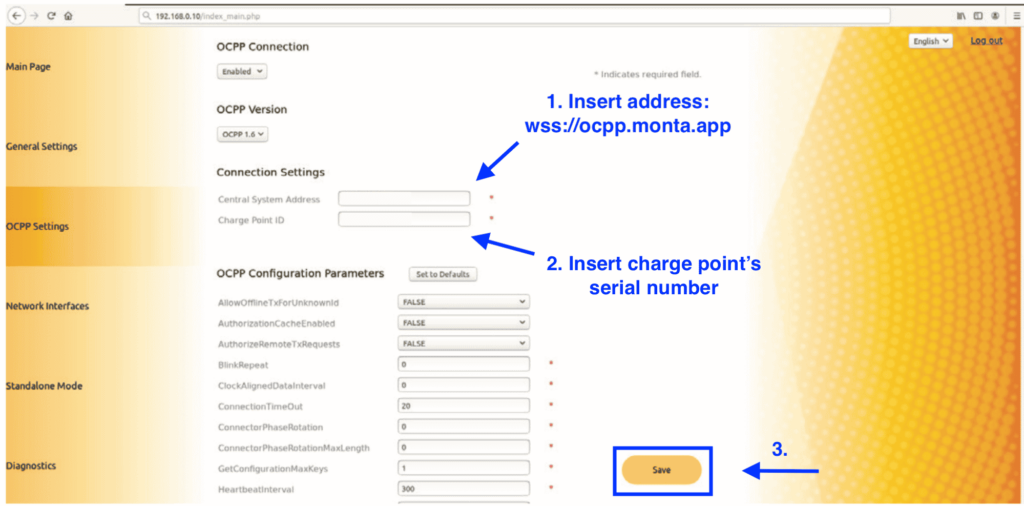
10. Connecter la borne de recharge à un compte Monta
Vous devez maintenant ajouter et connecter votre borne de recharge à votre compte Monta.
Vous pouvez le faire via l’Application Monta ou le Portail Monta.
Voici un guide pour l’Application Monta.
Voici un guide pour le Portail Monta.