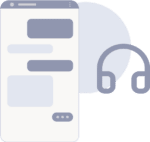Une fois votre groupe créé dans le portail Monta, il existe plusieurs façons d’inviter des Membres du Groupe. Mais saviez-vous que les Membres du Groupe peuvent également demander à rejoindre le groupe ?
Encore mieux: vous pouvez donner aux Membres du Groupe l’accès aux bornes de recharge sans aucune action de votre part. Il vous suffit de partager le code d’accès pour ce groupe.
1. Codes d’accès
En quoi consistent les codes d’accès ?
Chaque fois que vous créez un nouveau groupe, un code d’accès unique est généré spécifiquement pour ce groupe. Ce code d’accès se trouve sous le nom du groupe dans la liste des groupes.
2. Personnaliser les codes d’accès
Même si le portail Monta génère le code d’accès par défaut, il est toujours possible de le personnaliser pour le rendre plus convivial. Vous pouvez modifier le code d’accès dans les paramètres de groupe.
Vous pouvez modifier le code d’accès dans la rubrique « Informations sur le Groupe ». Assurez-vous de sauvegarder l’ensemble de vos modifications.
3. Accepter les nouveaux Membres du Groupe
Une fois le code d’accès partagé avec les utilisateurs finaux, ils devront ouvrir l’application Monta et demander à rejoindre le groupe. N’hésitez pas à partager ce guide avec les membres avec lesquels vous avez partagé le code.
Lorsque les utilisateurs demandent à rejoindre le groupe en utilisant le code, en tant qu’administrateur ou propriétaire du groupe, vous verrez toutes ces demandes sur le portail Monta avec le statut « en attente ». Pour rechercher parmi toutes les demandes, accédez à la section « Membres du Groupe » . Ici, vous pouvez filtrer les membres en fonction de leur statut.
Si vous sélectionnez « Demandé », vous ne verrez que les demandes d’accès en attente d’approbation. Pour approuver, cliquez sur les trois points à droite de la demande du membre. Afin d’approuver la demande, cliquez sur « Répondre » pour accepter le membre.
4. Activer l’acceptation automatique des nouveaux membres
Pour ne pas avoir à approuver chaque demande d’adhésion, nous avons une solution pour vous !
Vous pouvez activer la fonction d’acceptation automatique des demandes d’accès. Pour cela, accédez aux paramètres du groupe.
Cliquez sur l’onglet « Paramètres » .
Descendez jusqu’au bas de la page où vous pourrez activer la fonction « Accepter automatiquement les demandes d’adhésion » en cliquant sur OUI.
Désormais, toute personne possédant le code sera automatiquement acceptée !
5. Nouveau rôle de membre et tarif de groupe
Lorsque vous activez l’acceptation automatique des demandes d’accès, tous ceux qui possèdent le code d’accès pourront rejoindre ce groupe sur l’application Monta. Lorsque les nouveaux membres rejoignent le groupe, ils obtiennent un rôle de membre par défaut. Un membre ne peut effectuer des recharges que sur une borne de recharge et ne peut pas voir le solde du wallet du groupe, ni les autres membres (il ne voit que le nombre de membres du groupe). Pour modifier les droits d’un membre, par exemple un administrateur, vous devrez changer les informations manuellement sur le portail Monta.
Tous les nouveaux membres acceptés de manière automatique se verront attribuer le tarif de membre par défaut. Vous pouvez voir le tarif de groupe par défaut et créer de nouveaux tarifs de groupes dans la section « Tarif de Groupe » du portail Monta.
Pour obtenir davantage d’informations sur la manière de configurer les groupes tarifaires pour les membres, consultez cet article.