This guide is intended for setting up Eldon charge points that come preconfigured with Monta. If your charge point does not have a Powered by Monta sticker on the box, and does not come with a Monta QR code inside the cabinet, please follow this general guide instead.
Please note that when you connect your charge point to Monta, we become the operator of the charge point. This means that you need to use Monta to control the charging process.
1. Internet connection
To operate the charge point using Monta, it must have an internet connection. Eldon charge points can be connected using two methods, either wired ethernet or cellular using a SIM card. Follow the procedure for your selected method below:
1.1 Wired ethernet
Connect the RJ45 jack labelled ETH0 on the controller inside the charge point to the local network. If the network uses DHCP, no further settings should be required. If the network requires specific settings, these need to be set in the controller.
1.2 Cellular connection
Insert a micro SIM card in the slot marked SIM. When the charging controller is mounted perpendicular, the contact surfaces of the SIM card should be on the left. The angled edge of the SIM card should point toward the top edge of the device. Depending on the SIM card provider, it might be necessary to configure the PIN, APN etc. in the controller.
2. Connect to the charge point’s controller
If the charge point internet connection was made according to step 1.1 with wired ethernet, connect a computer to the same network as the charge point, open a browser and go to the address http://ev3000.local or http://ev3000. If this is not possible, the connection can be made using USB instead.
2.1 USB connection
These instructions apply only to Windows devices.
- Before connecting you will need to install the RNDIS drivers from this catalog.
- Find your device’s operating system from the downloads list and click the download button located on the right side.
- Unpack the zip file to a directory, for example, c:\rndis-driver.
- Open the Device Manager on your computer by entering “Device Manager” in the search bar.
- Connect the charge point to the computer. (If the charging controller is already connected, you need to disconnect it briefly.)
- A device appears when a charging controller is connected and disappears again when it is disconnected. This is the interface for the charging controller. Depending on the operating system, it will be called “USB Device” or something similar.
- In the Device Manager for the newly found device, select the menu “Update Driver” and browse manually. Select the target directory below.
- The driver is found in the target directory. The device is displayed under “Network, USB Ethernet/RNDIS Gadget”.
Troubleshooting
If access is not possible although the driver has been installed, it may be for one of the following reasons:
- The computer is attempting to establish the connection via an Ethernet or WLAN interface. In this case, disable the interfaces for a brief time.
- The driver was not assigned to the correct interface. Check which interface appears or disappears by plugging in and unplugging the module.
3. Logging in to web interface
While the charge point is connected to the Windows device via USB-C cable, open a browser window, type in 192.168.5.1 and hit enter.
Login to the charge point’s web user interface with these credentials:
Username: operator
Password: operator
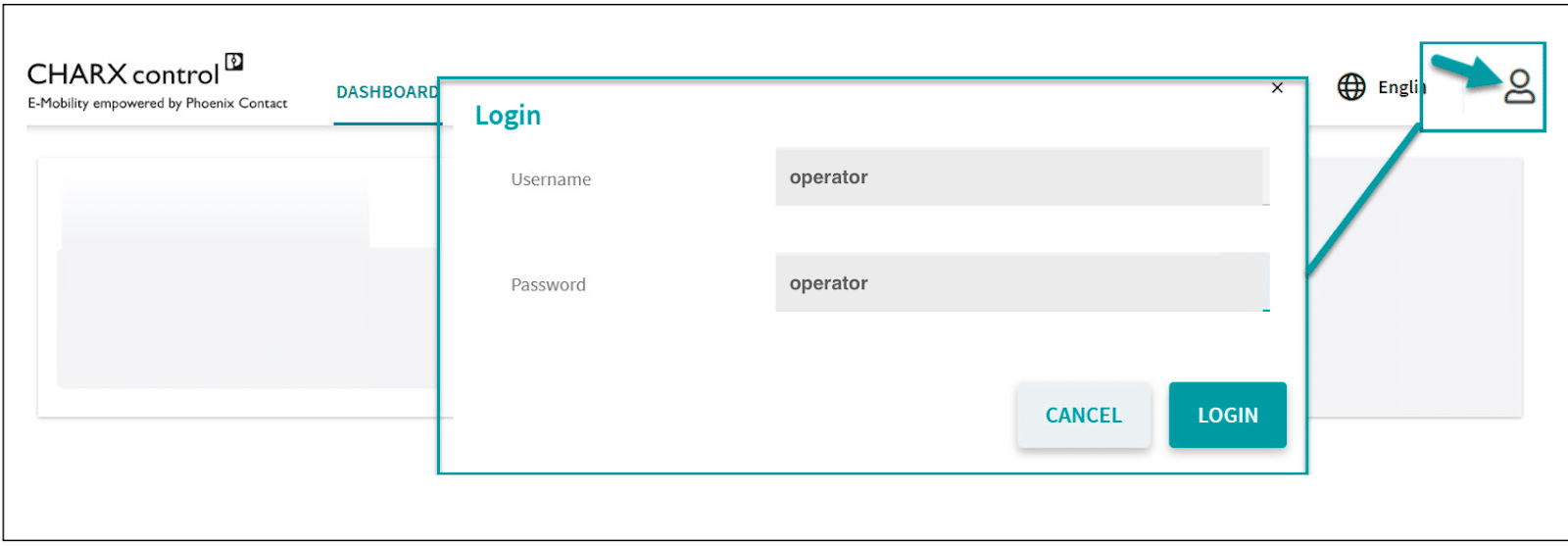
4. Set the release mode of the charge point
Click on the top charging socket under "Charging Points"
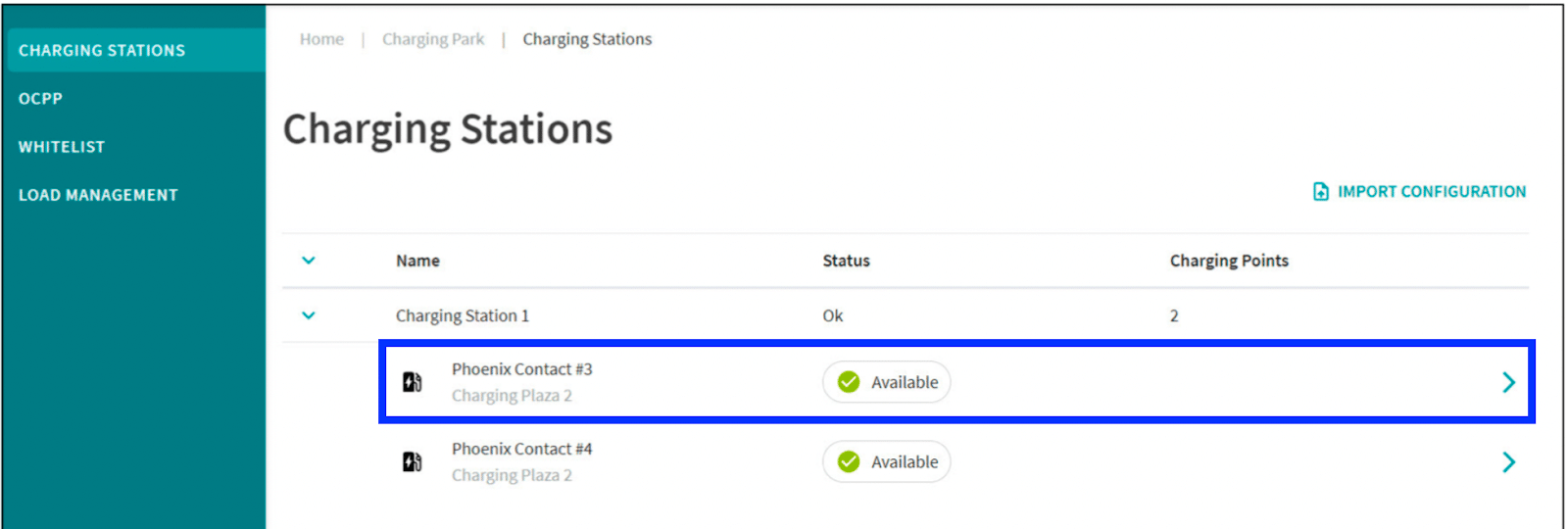
5. Set the release mode of the charge point
Click on "Configuration" on the left side menu.

Then scroll down to find “Release Mode” and select “By OCPP” option.
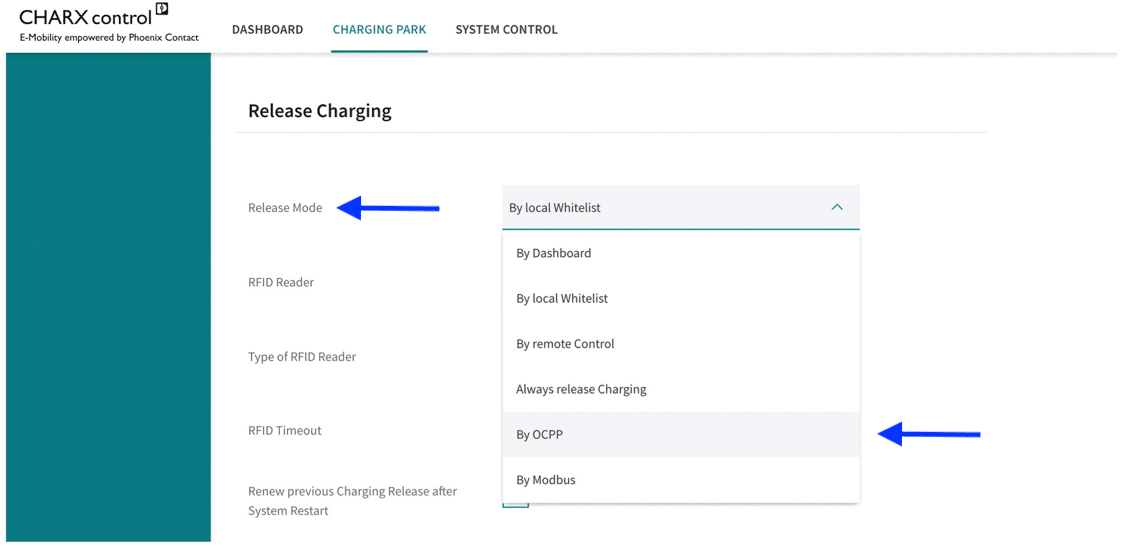
8. Network configuration
Here, you need to set up the network interface, according to how your charge point is connected to the internet.
Ethernet
Select LAN - ETH0 from the Network Interface drop down menu, and click on "Save".
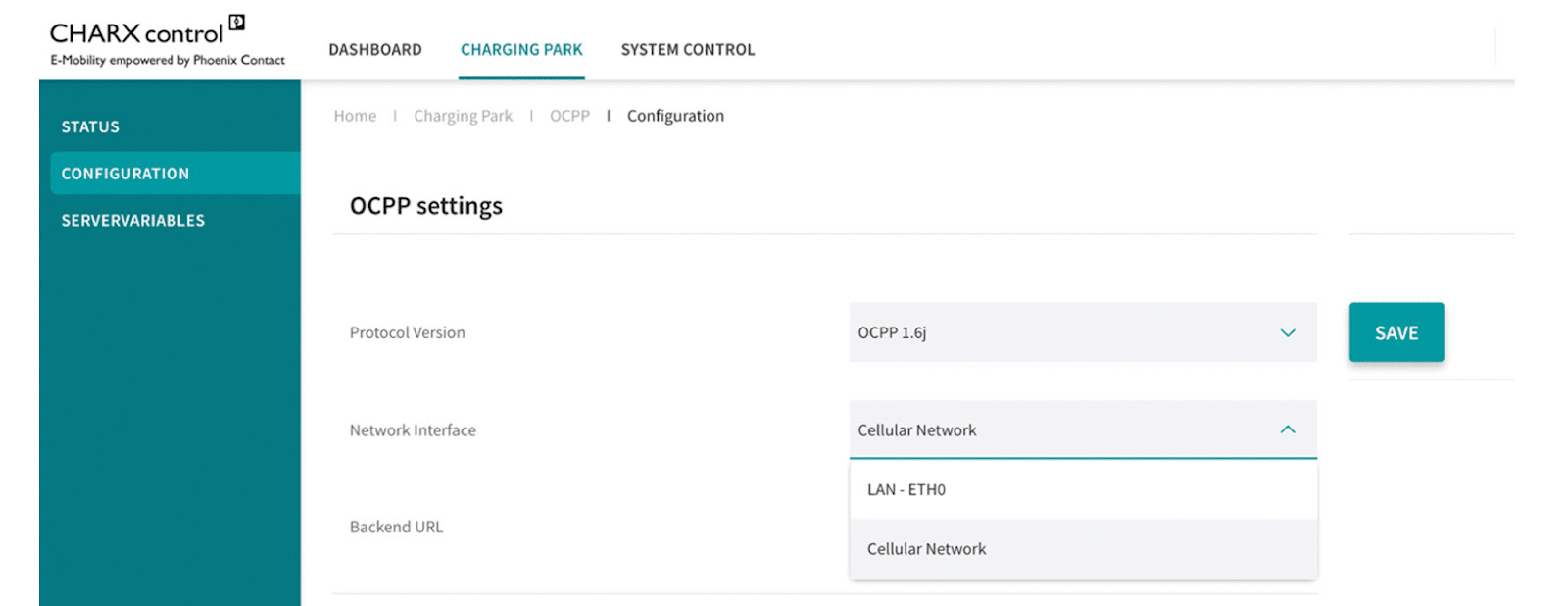
SIM card
Select Cellular Network and configure modem settings in the “System Control” tab.
Change the SIM configuration as follows:
a. Put a check in the "Service active" field
b. Put a check in the "Default route" field
c. Put a check in the "Preferred Modem over ETH0" field
d. Specify all APN settings
e. Click "Save"
f. Click "Restart Modem Service" and wait about 5 minutes
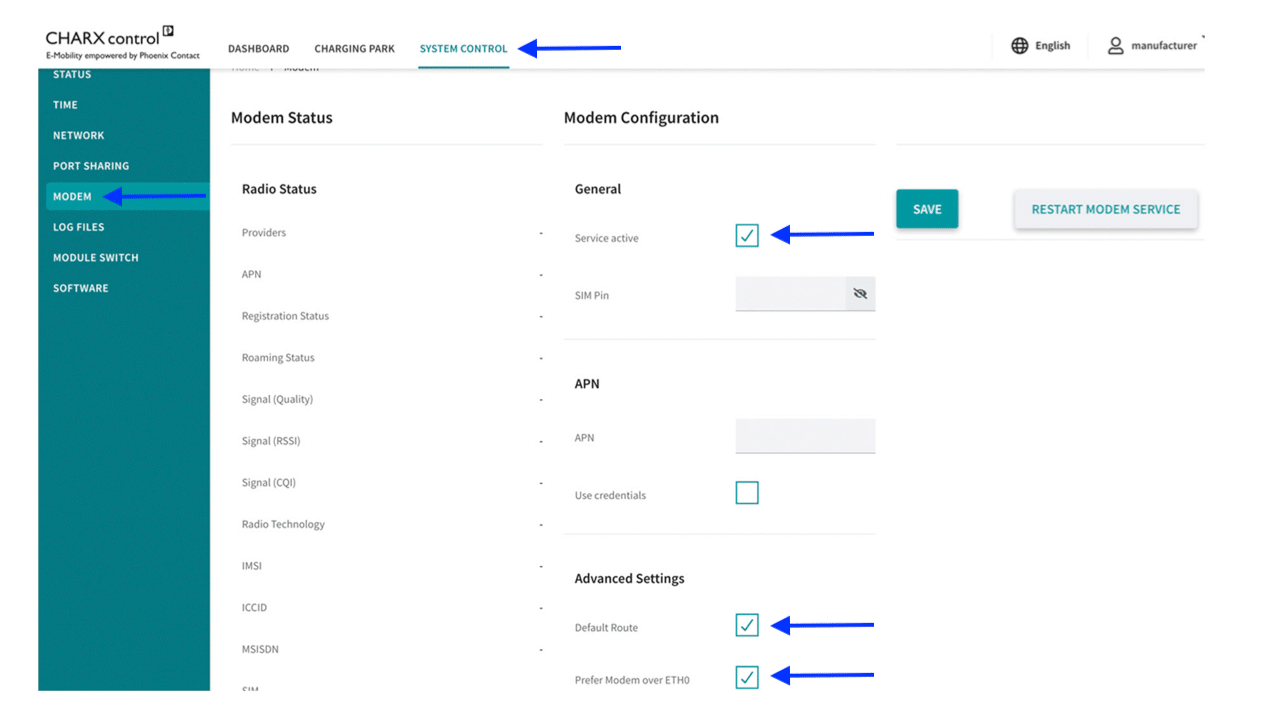
9. Check the connection status of your charge point
It’s possible to check if the connection was successful in the “Status” section as seen below.
You need to look at the light next to the "Connection status" field.
Green light: Charge point is connected to the Monta servers
Red light: Reconfigure the internet settings
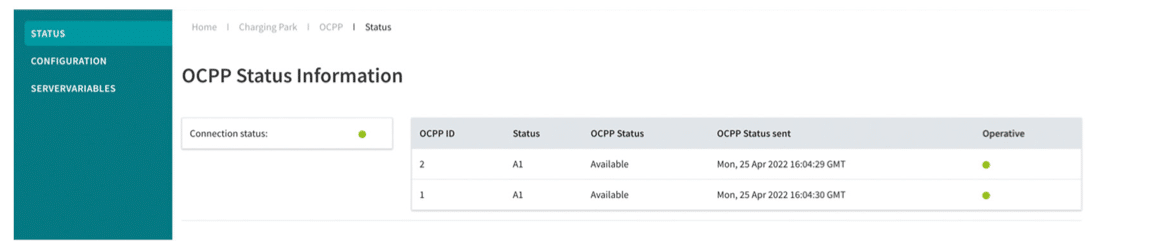
10. Connecting the charge point to your Monta account
Now you need to add and connect your charge point to your Monta account.
Monta Charge
You can add and connect your charge point by using the Powered by Monta flow.
Powered by Monta is an easy to follow flow, which Monta has developed with an exclusive set of manufacturers. Click here to read how you can use the flow via your phone.
Monta Portal
You can also add and connect your charge point via Monta Hub.
