Please note that when you connect your charge point to Monta, we become the operator of the charge point. This means that you need to use Monta to control the charging process.
1. Change your network settings
Here you need to change the network settings of your computer, according to the charge point's local IP.
To do so, click on the Internet icon in the bottom-right corner of your computer screen. From there, open the "Network & Internet Settings" of your device.
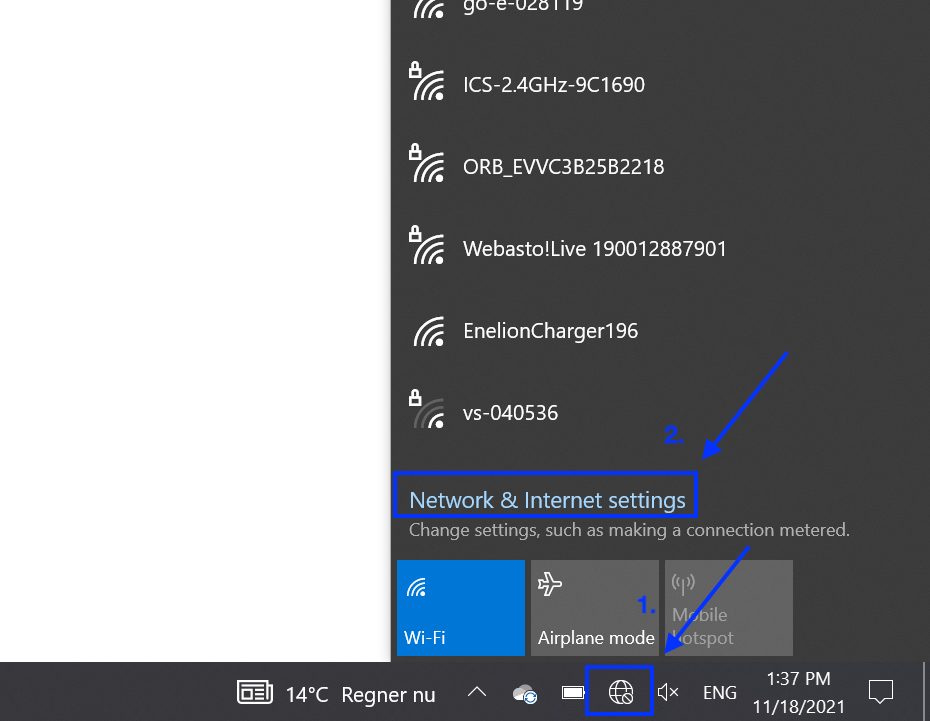
2. Select "Change adapter options"
Select "Change adapter options", located in the Advanced networks settings.
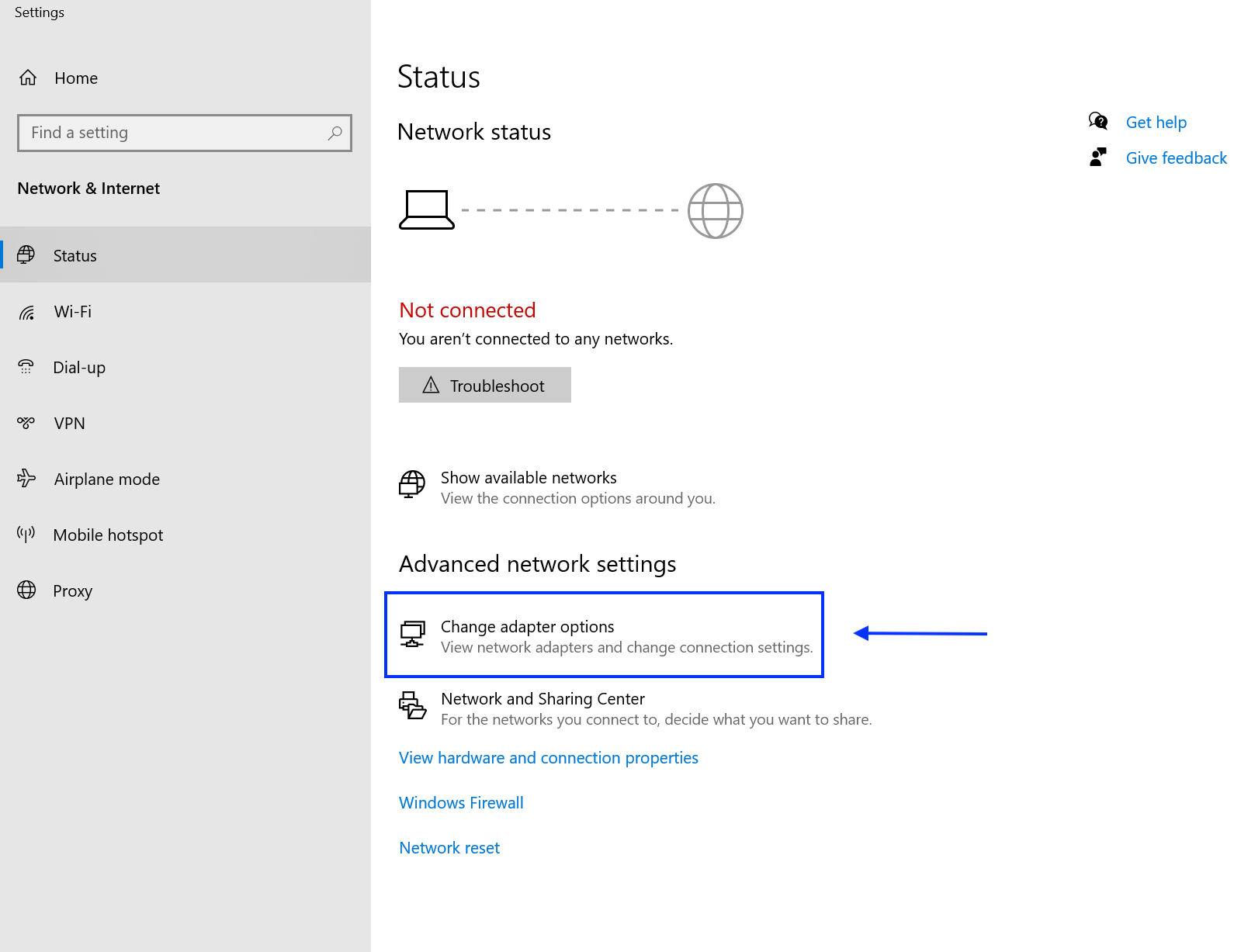
3. Right-click on "Ethernet adapter" and select "Properties"
Once you enter the "Change adapter options", find the Ethernet adapter, right-click on it, and select "Properties".
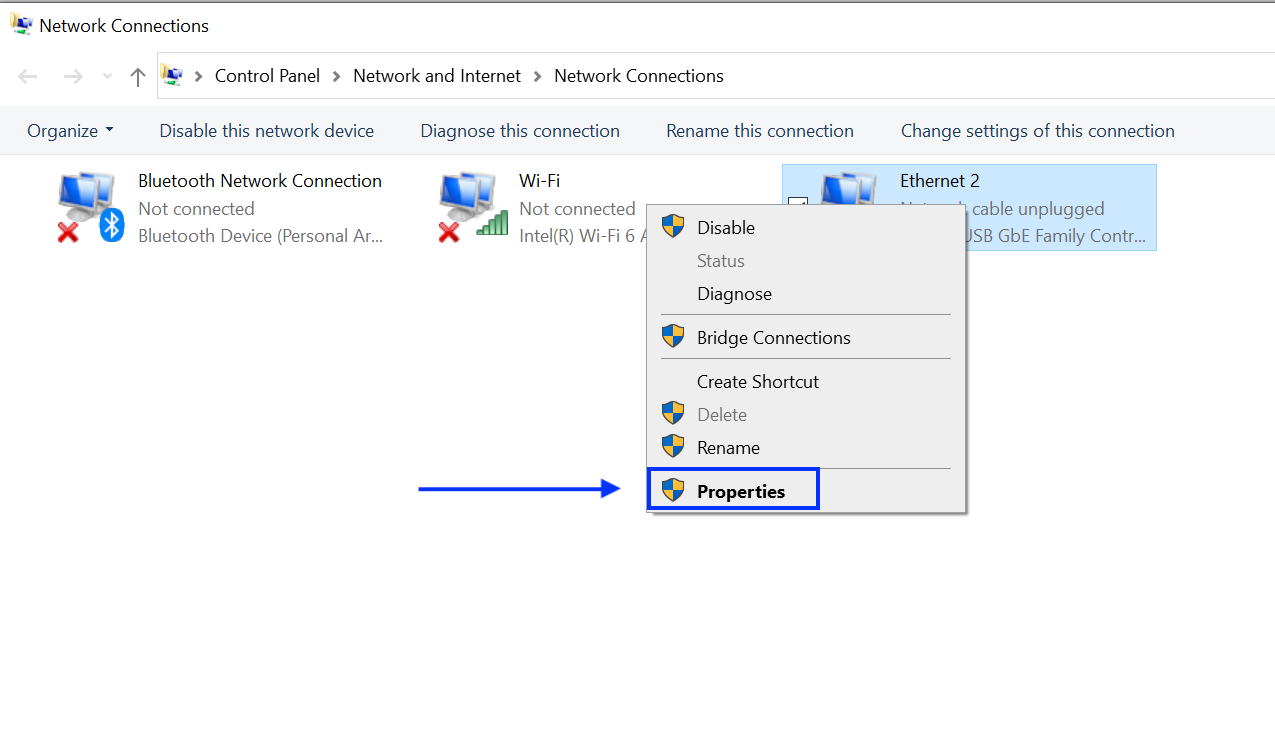
4. Find and select "Internet Protocol Version 4 (TCP/iPv4)"
In "Ethernet Properties", find the Internet Protocol Version 4 (TCP/iPv4), click on it, and press "Properties".
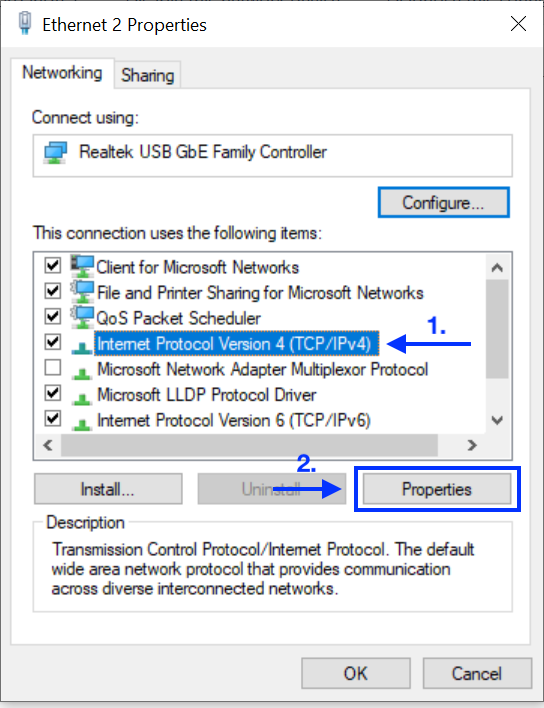
5. Select and fill out "Use the following IP addresses"
Once you are there, select "Use the following IP addresses", if not selected, and enter the values as following:
IP address: 192.168.100.10
Subnet Mask: 255.255.255.0
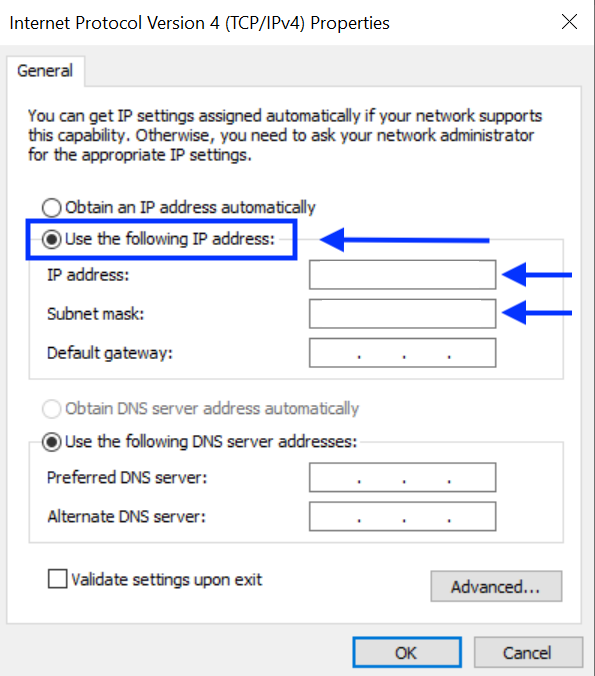
After putting in the values, click on "OK" and close the window.
6. Prepare the charge point for connection
These are the preparation steps you need to make before you can connect your charge point to Monta.
a. Disconnect the charge point from the AC supply and wait 2 minutes before opening covers!
b. Open the T-series front cover and connect an ethernet cable to RJ45 connector.
c. Power on T-series charge point.
d. Connect ethernet cable’s other end to PC.
7. Open a browser to https://192.168.100.200:8443
When the charge point is up and running, open web browser on your PC and type the address: https://192.168.100.200:8443
Please note that some web browsers probably show warnings about certificates. Firefox browser is used as an example here.
You will see a similar screen. Click on "Advanced..." and click "Accept the Risk and Continue".
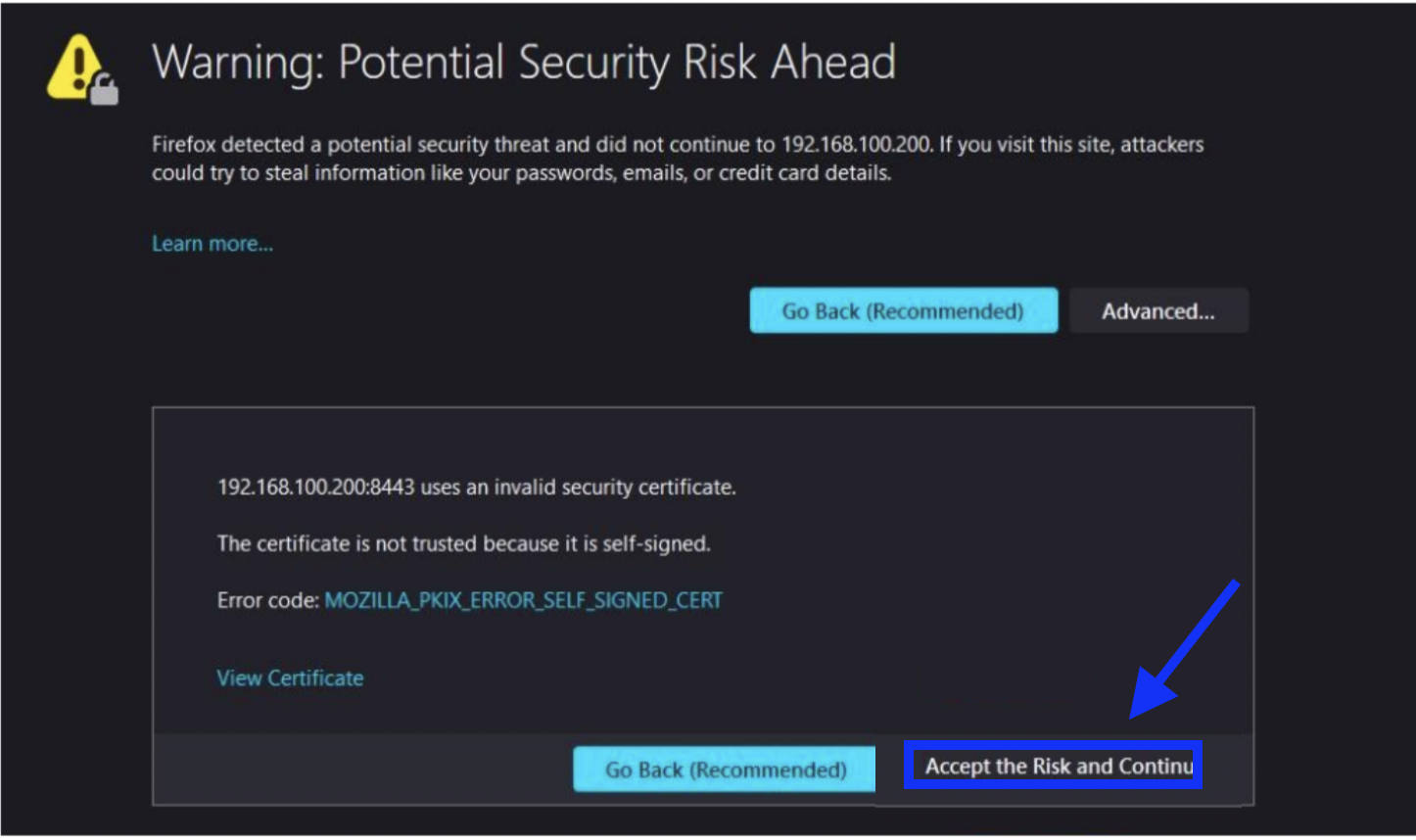
8. Insert security key
Now the security key must be filled. The key text file is delivered separately.
Copy and paste the whole text file (including beginning and ending headers) to this dialog and click the "Login" button.
Disclaimer: Do not share this key publicly!
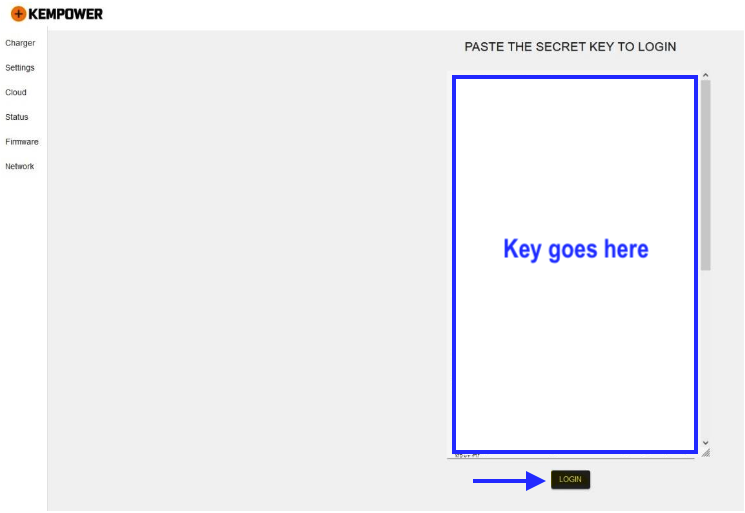
9. Adjust "Network" settings
Click on "Network" on the left side menu.
If WiFi is enabled, you need to disable it.
Enable Legacy USB Modem. No need to write anything to SIM card ICCID field.
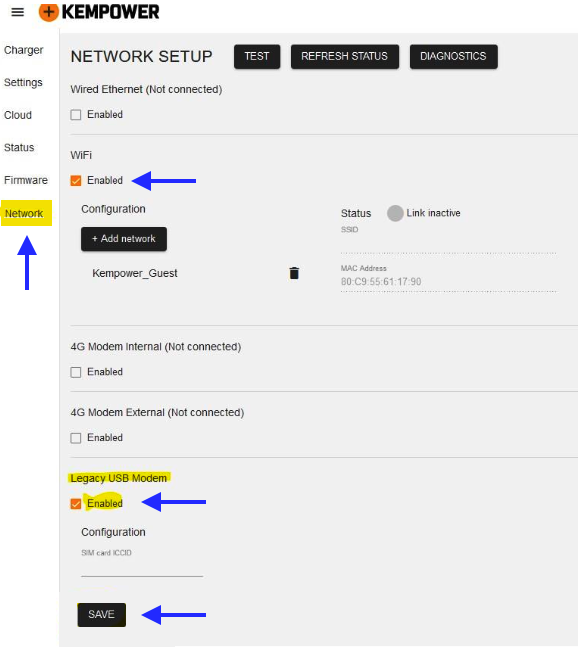
10. Adjust OCPP settings
Navigate to "Settings" on the right side menu, and click on "Connectivity & Integrations".
Enable "OCPP 1.6. backend" with the toggle and enter the following values:
Endpoint URL: wss://ocpp.monta.app
Charge point identity: *use the serial number of the charge point*
Now click "Save and Sync".
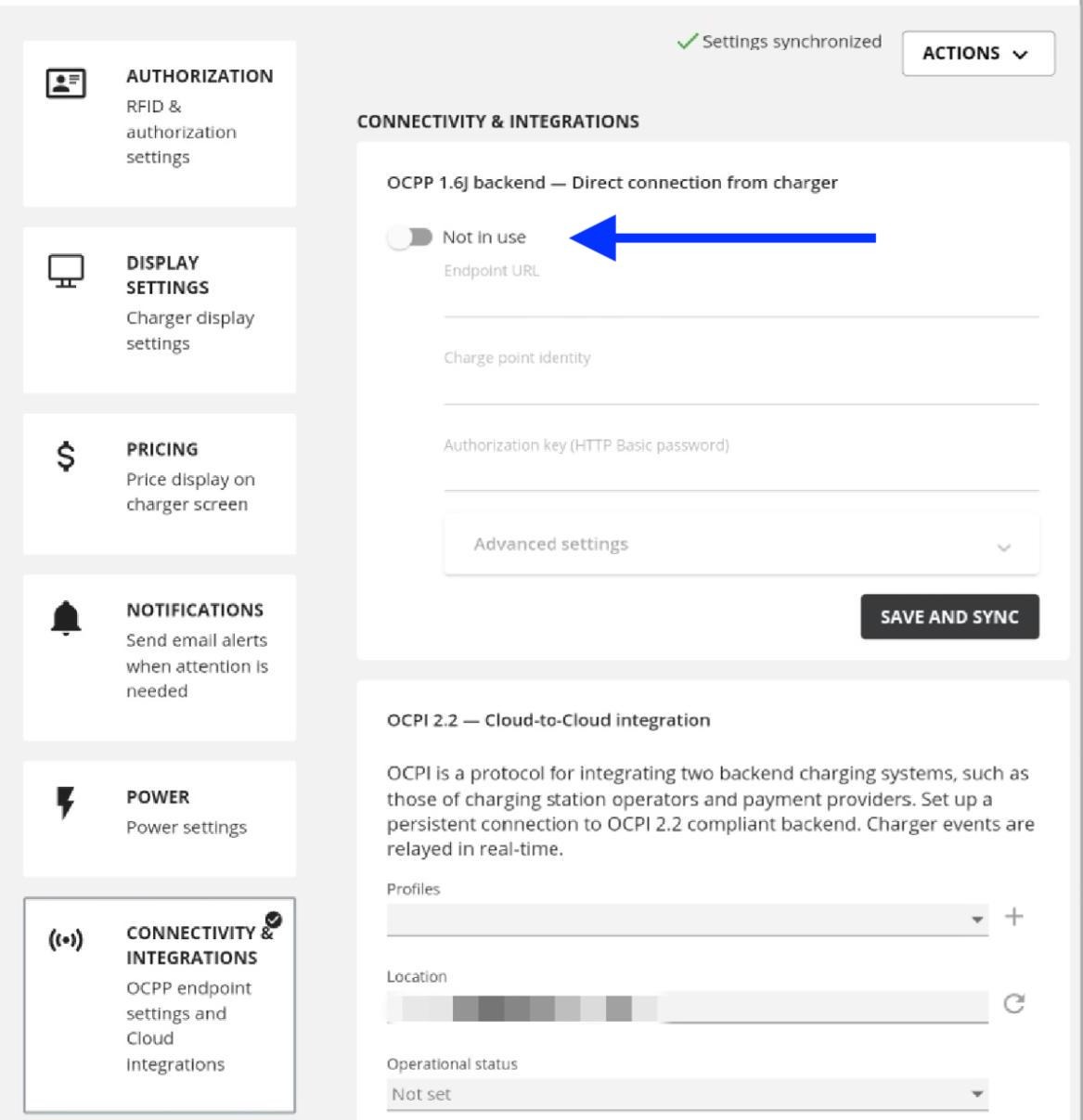
11. Connecting the charge point to your Monta account
Now you need to add and connect your charge point to your Monta account.
You can do this through either Monta Charge or Monta Hub.
