Please note that when you connect your charge point to Monta, we become the operator of the charge point. This means that you need to use Monta to control the charging process.
1. Prerequisites
There are a few things to consider, when connecting your Wallbox charge point.
First, make sure your charge point has a good wifi connection. Once it is connected to wifi, reboot it. Secondly, the pairing process relies on a stable Bluetooth connection to the phone. So make sure to be close to the charge point during pairing.
2. Open the Wallbox app
If this is the first time you are setting up your Wallbox, you need to connect it to the internet first.
You can do this by going to your Wallbox app. There, you need to login with your credentials.
3. Open settings
Select your charge point and click on the settings wheel.
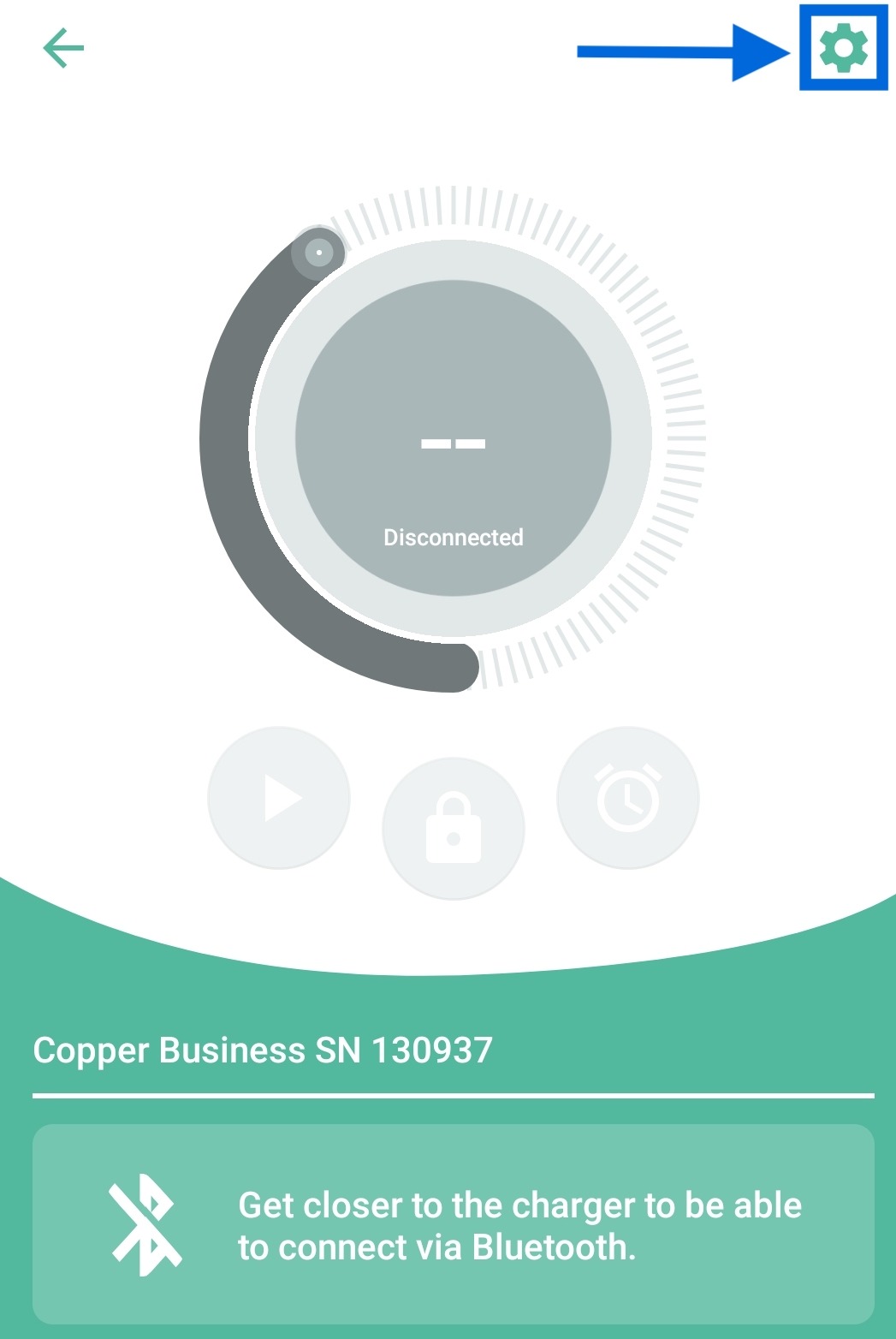
4. Click on "Connectivity"
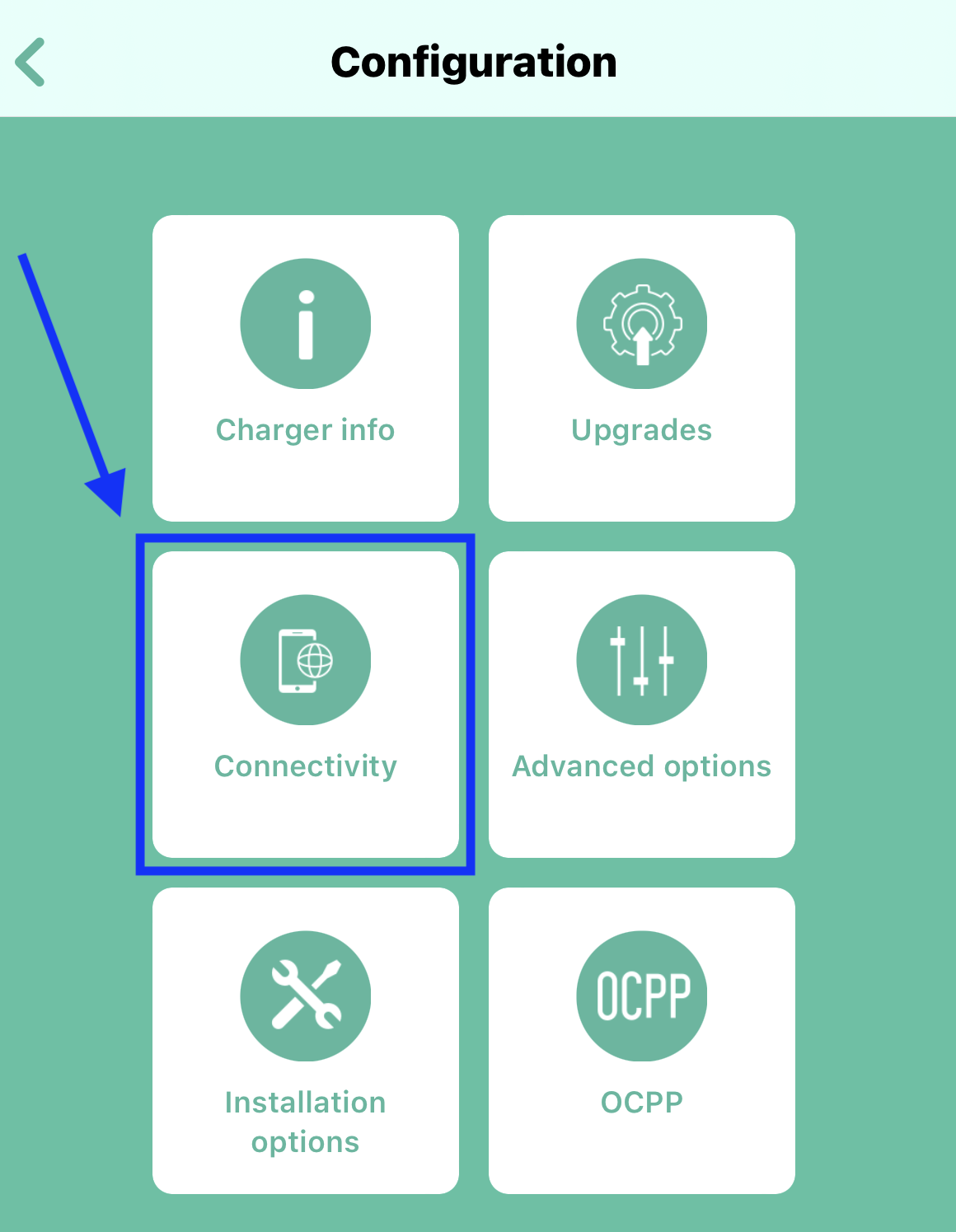
5. Select the connection method
In this section, you need to select how your charge point is going to be connected to the internet. In this example we have chosen WiFi connection.
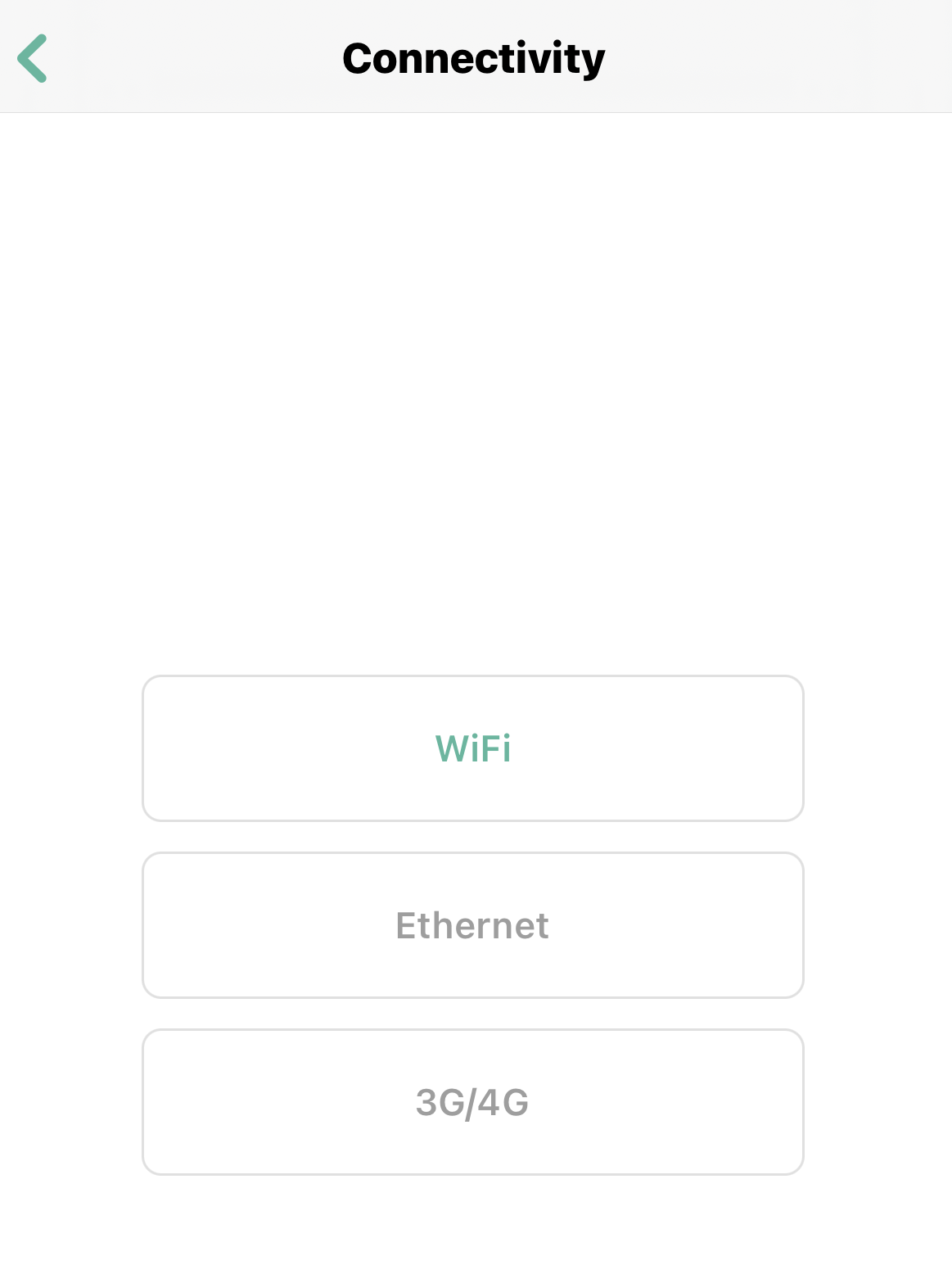
After selecting the method, continue with the instructions on the screen.
Now that your charge point is online, you can proceed with connecting it to Monta.
6. Connect the charge point to your Monta account
Now you need to add and connect your charge point to your Monta account.
You can do this through either Monta Charge or Monta Hub.
7. Failed verification
Please note that the following steps should be performed only if your Wallbox charge point fails the verification step in the connection process to Monta.
If Wallbox fails verification, this is either because the charge point does not have a good internet connection, or because it lacks a stable Bluetooth connection between the phone and the charge point.
So make sure you have a secure wifi connection, if you are choosing to connect via wifi. If you need to make any adjustments to the way the charge point is connected to internet, you need to reboot it afterwards. The best way to this is from the Wallbox app: Go to "Settings" ➡️ "Advanced Options" ➡️ "Reboot".
After making sure the charge point has a stable internet connection, the next step is to ensure you have a stable Bluetooth connection. So make sure you are physically close to the charge point during pairing.
Even at this point, it can take a few tries.
If Wallbox verification fails after many attempts, please log in Wallbox app and enable OCPP connection from the Wallbox app.
7.a Click on settings on the right upper corner
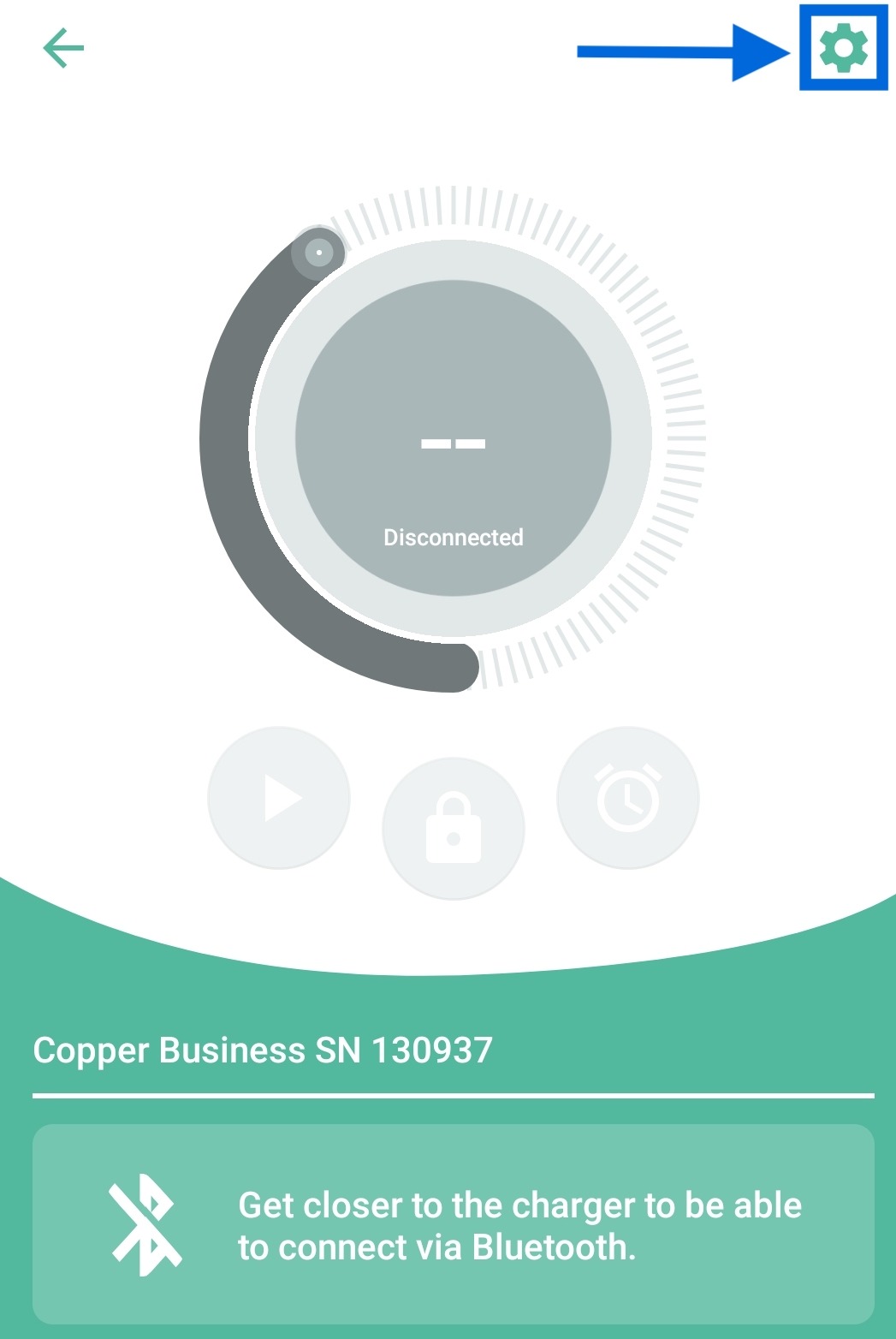
7.b Click on OCPP connection
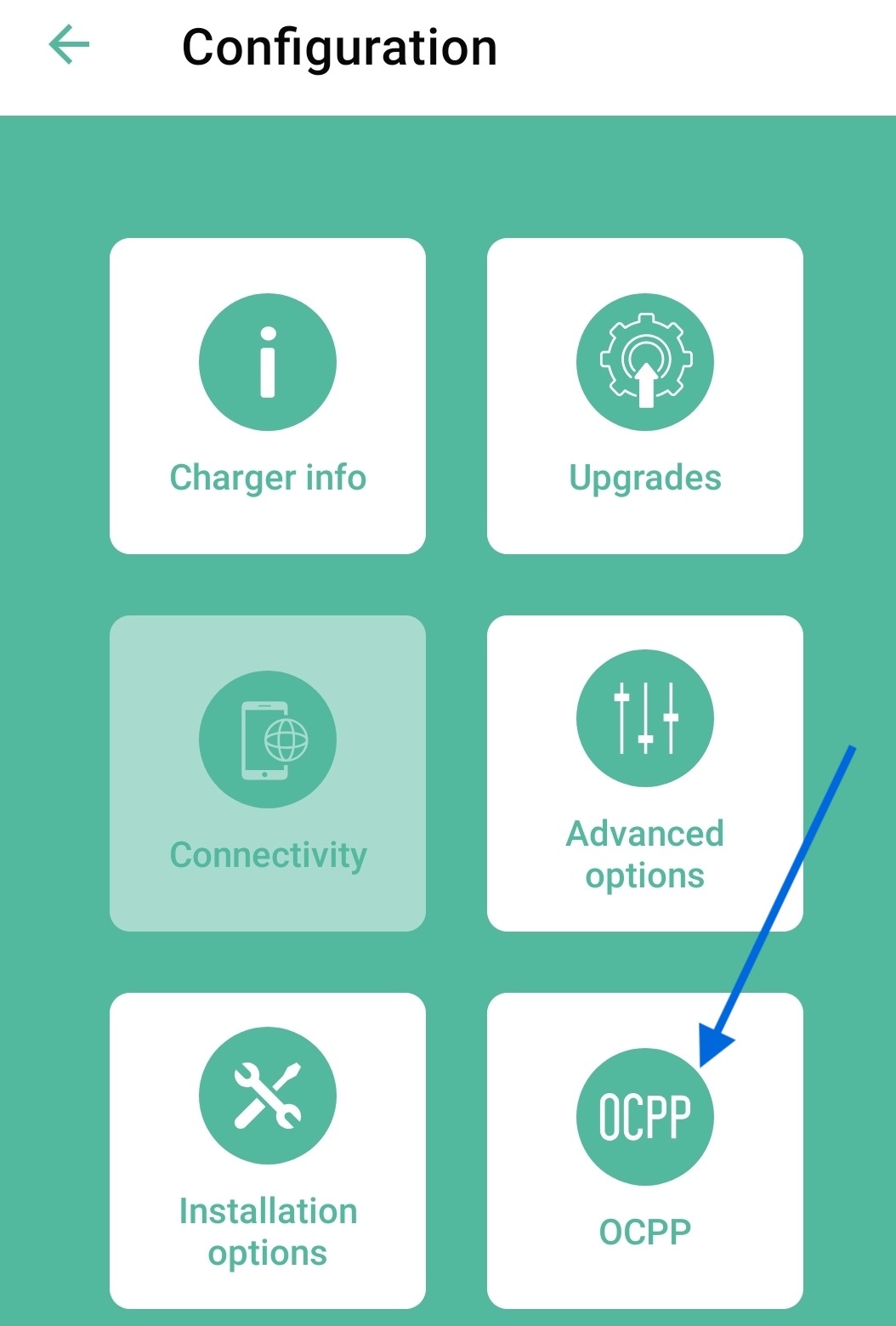
7.c Enable OCPP connection and fill in the details
URL: When pressing the URL tab, select Monta which should populate wss://ocpp.monta.app in the URL field.
Charge point identity: The serial number of your charge point
Please note that it is very important that the charge point identity follows the format "WALLBOXnnnnnn". It must be the word "WALLBOX" with capital letters, followed immediately by the serial number of your unit, usually 6 characters . There should be no spaces, no dashes or any additional characters.
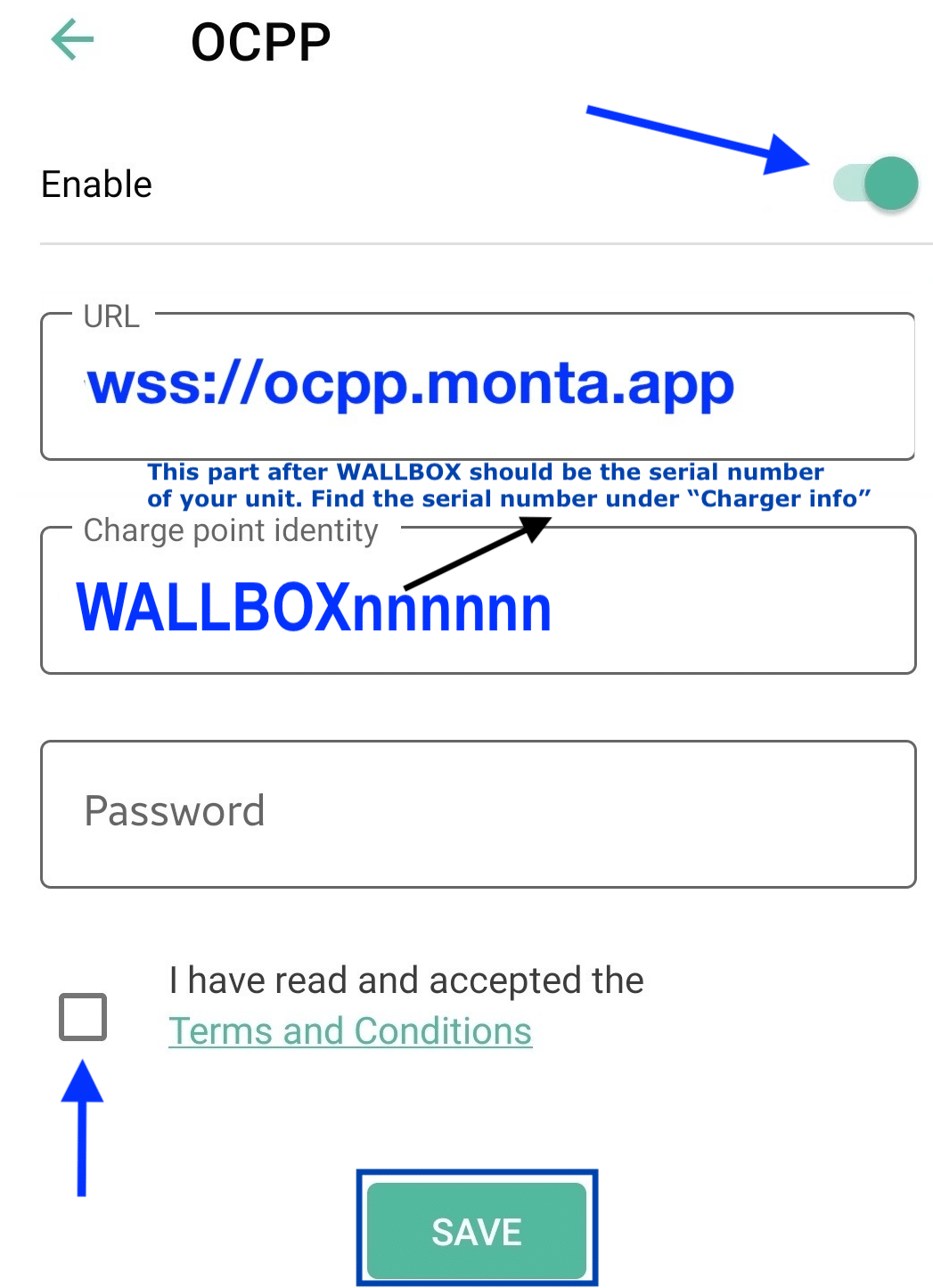
Tick on the "Terms & Conditions" and press "Save".
After completing this process, try to connect your charge point again through either Monta Charge or Monta Hub.
