New to Monta? Get started
Commonly asked questions
Charge point connection
Charging on the go
Home charging
Receiving tax refunds
Teams & Pricing
Wallet & Billing
Can I add a charge point to two or more Teams?
A charge point can only be added once in Monta. This means that the charge point can only belong to one Team at a time.
If you want to share the access to the charge point, you can invite users as Team Members via Monta Charge or Monta Hub. In Monta Hub, you can also allocate specific charge points to Team Members, or create a Nested Team setup to share charge points with a whole Team.
If you need to transfer the charge point to another user or to a different Team, here is how you can do this via Monta Charge or Monta Hub.
I cannot integrate my charge point to Monta
If you are not able to compete the integration process in Monta, we recommend the following steps:
- Repeat the Verification step of the integration process to attempt to connect to Monta.
- Check out the integration guide of the charge point to make sure it is configured correctly.
- Check out your local network settings. If the charge point is using a SIM card, please reach out to Monta Support to confirm that the SIM card is supported by Monta.
- Contact your installer or charge point manufacturer, who can help you with the network settings or charge point configuration.
My charge point is showing as "Disconnected"
If your charge point has disconnected from the internet, we recommend the following steps:
- Physically reboot the charge point and wait 5 minutes.
- Check out your local network settings.
- Check out the integration guide of the charge point to make sure it is configured correctly.
- Contact your service provider / installer / electrician for assistance.
How to integrate my charge point with Monta?
To integrate your charge point with Monta we recommend the following steps:
- Find your charge point in the list of integration guides to learn how you need to configure the charge point before you connect it to Monta.
- Add your charge point(s) to your account via Monta Charge or Monta Hub.
- Connect your charge points via Monta Charge or Monta Hub.
Supported charge point brands
My cable is stuck to the charge point
If your charging cable is stuck in the charge point after you are done charging, you can try the following:
Option 1: Plug the cable back in the car and lock/unlock the car
Option 2: Look for a service number on the charge point
Here is a more detailed guide on how to troubleshoot a stuck cable.
Why is the charge point showing as Busy, when it is Available?
Sometimes there is delay in updating the status of charge point, depending on who operates it. Refresh the screen to get an updated status.
Why is the charge so expensive?
Monta does not decide the price of charging. This is decided and managed by the charge point owner.
How can I pay for Public charging?
Payment methods for paid charging include:
- Apple or Google Pay
- Mobile Pay / Vipps
- Your personal Monta Wallet
- A Monta Wallet you have access to use for payments
- Added bank card
Here is a guide that describes how you can add the payment method during charging.
Why does Monta reserve money for a charge?
Monta reserves money for charging as a security measure for the charge point owner. There are many things that affect a charge, so the Monta system cannot predict precisely how much a charge is going to cost. For example, the car can stop the charge earlier than expected, making the charge cheaper.
That's why, the system needs to reserve money. Once the charge done, the charge point communicates the charged kWh information to the Monta system and the extra funds are released.
How to charge on a public charge point
There are multiple ways in which you can start a charge on a Public charge point:
- Opening a public charge point in Monta Charge via Monta map
- Scanning a QR sticker on the charge point
- Using an RFID card, attached to your Monta Wallet
- Using a payment terminal if it is available on the charging site.
How do I set up automatic charging?
You can set up your charge point to automatically start a charging with Charging rules.
SmartCharge rule - to automatically schedule a SmartCharge just by plugging in your car.
Scheduled charge rule - set up a charge to start and stop precisely when you want.
Charge immediately rule - start charging as soon as you plug your car to the charge point.
My charge failed
There are several possible reasons why your charge may have failed:
- The charge point disconnected: If your charge point has lost internet connection, it will be in a “Disconnected” state, and charging won’t be possible until the connection is restored. We suggest to read this guide to learn how to improve your charge point connectivity.
- Other apps controlling the charge: Monta should be the only application managing the charging sessions. Check the charge point’s app, the charge point’s cloud, and the car’s app to make sure there are no schedules or setups from other apps that could interfere with charging.
- Your car paused the charge: You can review the logs of your charge point to identify events that happened during the charging process, including start and stop events and reasons for stops. If you notice “SuspendedEV” in the status notification of the charging session, it means your car has paused the charge. Check your car’s EV charging settings to see if there are any active settings for controlling the charge and disable them. Monta cannot continue the charge if your car has paused it, as it cannot overrule your car’s command to suspend receiving kWh.
Can I control the charging from another app?
No, once you have connected the charge point to Monta, we become the operator of the charge point.
Difference between Scheduled charge and SmartCharge
Both SmartCharge and Scheduled charging allows you to perform a charge in a specific time window.
SmartCharge uses your SmartCharge preferences, as well as the required charge amount (kWh needed to charge your car), in order to calculate the most suitable time for your charge to begin and end.
Scheduled charge should be used when you want to charge your car in an exact time window. Monta will send a start command at the beginning of the time window. The charge will stop either when your car signals it is full or by Monta sending a stop signal at the end time.
How to start a Sponsored charge from my employer
First, make sure that your charge point is set up as a Sponsored charge point. There are a few types of charges with can be performed on a Sponsored charge point.
Charge now, SmartCharge or Scheduled charge
- Open your charge point in Monta Charge
- Select the type of charge, select the car (optional) and the amount to charge
- Click on Go to Payment
- Click on the Payment and select Sponsored charge by
- Swipe to start
How to charge with Monta at home
There are many ways you can start a charge on your home charge point. First, make sure that you have added and connected your charge point to Monta. Then, you can select from:
- Charge now - Start a charging session on the spot.
- Charging rules - Set a charge to start or schedule immediately when you plug the cable in.
- SmartCharge - Set up a charge to start according to your preferences regarding electricity cost, renewable energy and CO2 emissions.
- Scheduled charge - Set a time window, in which your car should charge.
- Charge key - Start the charge on your home charge point, using an RFID key.
Why can I not see any subscriptions on the Marketplace?
Tax refund providers decide the supported charge point brands and the conditions for approving a subscription.
Make sure that your charge point is connected in Monta Charge.
If you are not able to see any available tax refund subscriptions, this means that no tax refund provider supports the charge point brand or model that you have.
Where do I see my tax refunds?
You can see the tax refunds you have received in your personal Monta Wallet or in the tax refund subscription page in Monta Charge.
Is Monta a tax refund provider?
Monta is not a tax refund provider. Monta is the platform, which enables service providers to offer tax refunds and other services.
When you apply for a tax refund you are entering a contract with the service provider directly. If you have questions about your tax refund agreement, you need to reach out to your tax refund provider directly.
How do I cancel my tax refund subscription?
- Open the subscription in Monta Charge
- Check if you are able to cancel via Monta Charge
- If you see a “Cancel” button on the subscription page, you can cancel via Monta Charge
- If you see that your need to contact the service provider to cancel, send them an email
- For a detailed, illustrated guide, click here.
Why is my tax refund subscription “Pending”?
When you apply for a tax refund subscription, it does to “Pending” and it needs to be approved by the tax refund provider.
Please note that Monta is not able to approve your subscription on behalf of your tax refund service provider. If your subscription has not been approved in a few business days, please contact the service provider directly, as they are the only ones who can approve it.
How do I apply for tax refund subscription?
You can apply for a tax refund subscription on a charge point that you own via Monta Charge.
- Click on settings
- Scroll down to and select Charge point subscriptions
- Pick a subscription and open it
- Follow the sign up steps on the screen.
What permissions do I have as a Team Member?
There are three roles in a Team - Owner, Admin and Member.
The permissions of Team Members can be customized, which means you may have some permissions disabled. Here is a guide that specifies the different Team Member permissions.
If you are not able to perform a specific action in Monta Charge or Monta Hub, please reach out to the Team Owner or the Team Admin, to make sure that you have the permission to access those types of settings.
How to set up charge keys?
1. Order a charge key
You can order charge keys from the Monta Shop via Monta Charge or Monta Hub. Alternatively, you can also use a different brand of charge keys, as long as the serial number is 8, 14, 16 or 20 characters.
2. Connect a charge key to your Monta Wallet
You can connect a charge key to your personal Monta Wallet via Monta Charge. This means you will use your own funds to pay for charging.
You can also connect an RFID to a Team Wallet via Monta Charge or Monta Hub. This means you will be using Team funds to cover for your charging.
How do I invite Team members?
You can invite EV drivers to a Team, even if they do not have a Monta profile yet, using their phone number or email.
Monta Charge
- Open the Team in Monta Charge and select Team Members
- Click on + Invite Team Member and insert their email or phone number
- Alternatively, you can share the Team's join code.
- Open the Team in Monta Hub and select the Members & Access section
- Click on the + sign and select Invite new member
- Select among the different options for inviting
- Invite with phone number or email
- Bulk invite users with csv file upload
- Share Team join code
How do I create a Team?
Monta Charge
- Select Chargers from the navigation menu
- Toggle to the Teams section
- Click the + sign and select Create a Team
- Select the Teams section on the left side menu
- Click on + Add Team and select the type of Team you need:
What is an IBAN?
IBAN stands for International Bank Account Number. It is used for identifying your personal bank account. It usually consists of 22 characters in this sequence:
- Country code
- Check number
- BIC / Swift code
- Sort code
- Account number
Why is my Wallet frozen?
Make sure that your Wallet always has available funds for charging and other expenses. You need to regularly check on your Wallet balance, or just enable Auto Refill of the Wallet. This is how you can deposit money in your personal Wallet or a Team Wallet.
If you have Monta invoicing enabled, you need to make sure it is paid in a timely manner. If you exceed the due date with more than 14 days, your Team / Operator Wallet will be frozen, until your payment is registered.
You can pay an invoice with a payment link (via bank card), which will unfreeze the Wallet instantly. If you decide to pay the invoice via bank transfer, please note that in may take several business days for the payment to arrive, after which it needs to be processed by Monta's Finance Team.
How do I withdraw money from a Wallet?
Whether you are withdrawing money via Monta Charge or Monta Hub, you will need to use an IBAN format bank account.
Please note that only Team Owners and Team Admins with Wallet management rights can withdraw funds from a Team Wallet.
Monta Charge
- Open the Wallet in Monta Charge
- Your personal Wallet is located in the Me section of the navigation
- A Team Wallet is located in the Team in Monta Charge
- Click on Withdraw
- Choose if you want a one-time withdrawal or to "Auto Withdrawal" periodically.
- Select an amount to withdraw
- Click on Withdraw now
- Open the Team and click on Payments
- Click on the three action dots and select Withdraw
- Select the amount to withdraw (there are limitations, based on currency)
- Add a bank account, or use the one that is already added in the Team
- Click on Withdraw
How do I export Wallet transactions?
Exporting Wallet transactions is only available to Teams with a Pro, Business or Enterprise Monta plan. This action can be performed only in Monta Hub.
Operator Wallet
You can export Operator level transactions from the Transactions section on the left-side menu. Just pick a period of time and click on Export. A CSV will be sent to your email.
Team Wallet
Team transactions can be found in the Team, when you click on Team Wallet. Select a time period and click on Export to receive a transaction CSV file.
How do I bill my clients?
Operator account
If you have an Operator account in Monta, you can bill your clients by creating and applying a Custom Subscription Plan. This type of plan can be applied per charge point or per Team (all charge points in the Team at once).
You can create a Custom Subscription Plan from the Subscription section in Monta Hub.
Team
If you are a charge point Site Owner and you want to bill the Team members monthly for charge point access, you can create and apply a Member fee. The fee will be collected from the Personal Wallet of the Team Member and go into the Team Wallet at the end of every month. Please note this is only available for Teams with a Business or Enterprise Monta plan.
How do I deposit money to a Wallet?
Whether you want to refill a Wallet via Monta Charge or Monta Hub, you will need to use a bank card to complete the transaction.
Monta Charge
- Open the Wallet in Monta Charge
- Your personal Wallet is located in the Me section of the navigation
- A Team Wallet is located in the Team in Monta Charge
- Click on Refill
- Choose if you want a one-time refill or an Auto-Refill every time the Wallet goes bellow 0.
- Select a payment method (bank card)
- Click on Refill now
- Open the Team in Monta Hub and select the Team Wallet tab
- Click on the action button on the right side
- Select Deposit funds
- Complete the Stripe transaction with a bank card payment
How to enable Team invoicing?
Team invoicing can be requested for Teams with a Business or Enterprise plan. You can do this via Monta Hub in the Wallet section of a Team:
- Open the Team in Monta Hub
- Click on Team Wallet
- Select Enable Team invoicing
- Fill in the company information
- Await a follow-up email by Monta's Finance Team.
How much does Monta cost?
Monta offers various services, priced differently.
Monta Charge is free to download and use. For example, the app can be used for managing the charging on your personal charge point at home or to charge on the road on Public charge points. When Roaming with Monta, as an EV driver, you only pay for the price of the charge.
If you want to share your charge point with other EV drivers, there is a Monta transaction fee. Monta has several plans, which include specific features and services. In order to find out which plan best suits your needs, we recommend to check out the Monta pricing page.
View topics
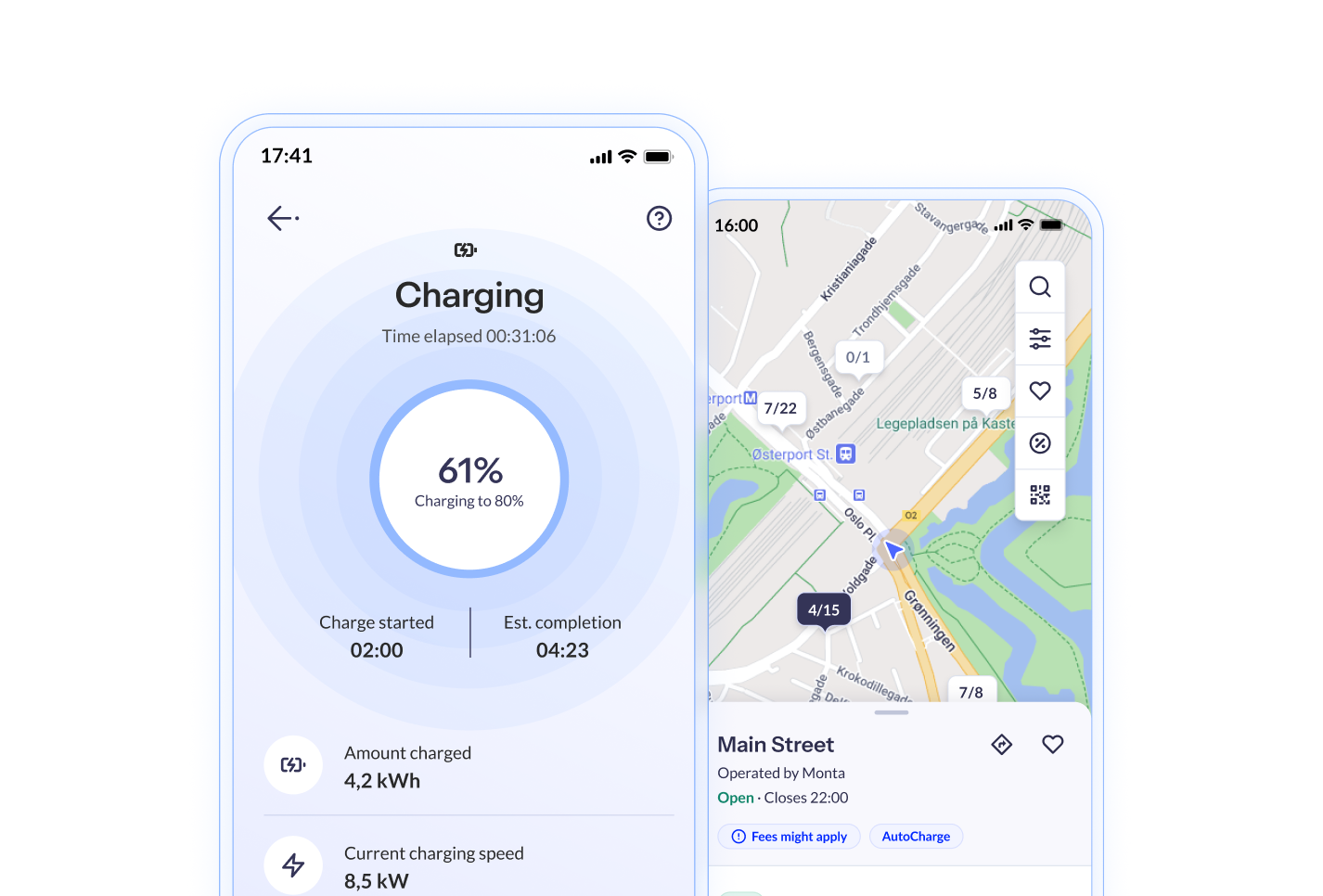
Monta Charge
Start your journey with Monta the right way, by completing the basic setup, integrating with your EV or set up SmartCharging or tax refund.
Read Charge guides
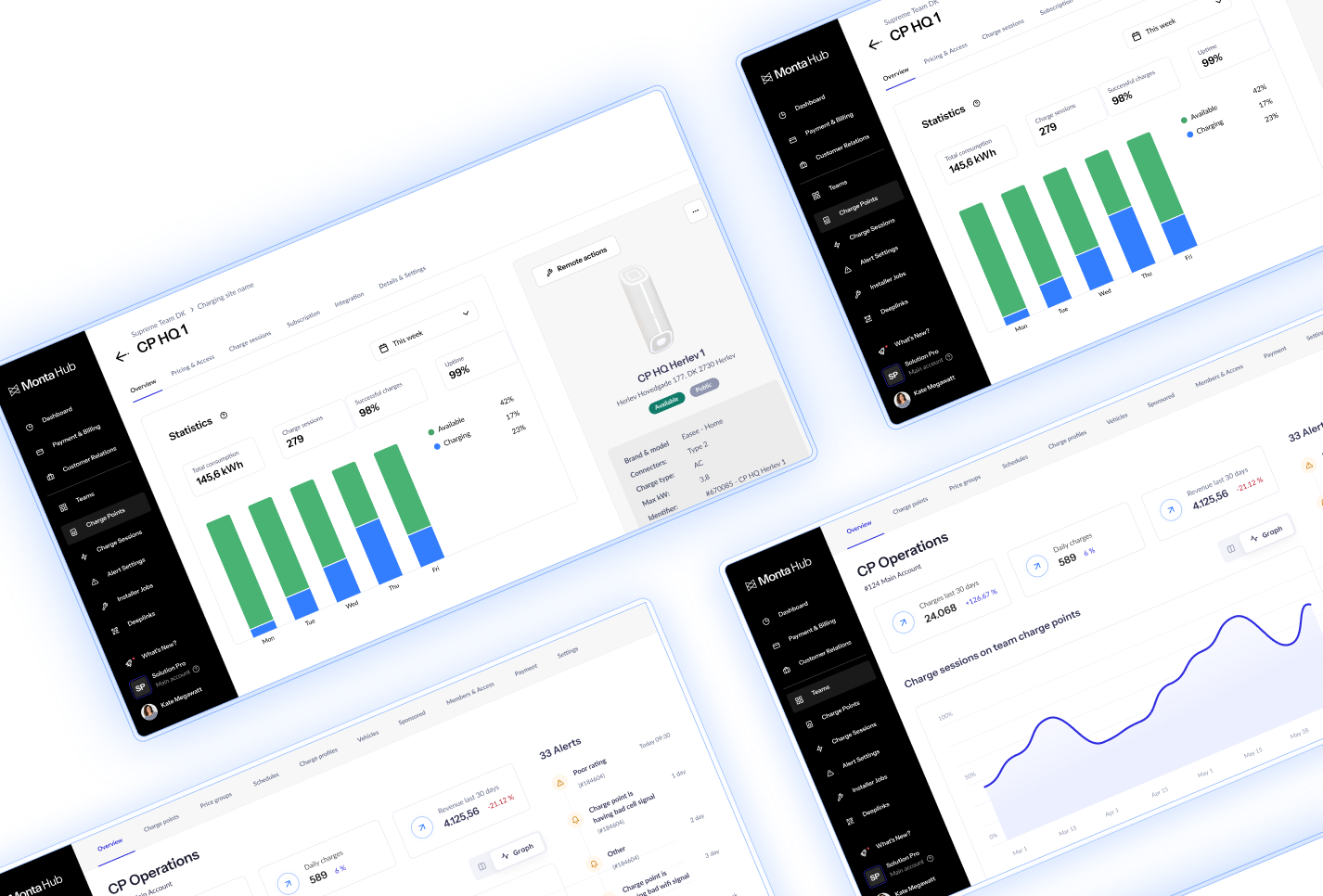
Monta Hub
Leverage the full power of Monta Hub with detailed guides on user, fleet and charge point management, payments, invoices and more.
Read Hub guides
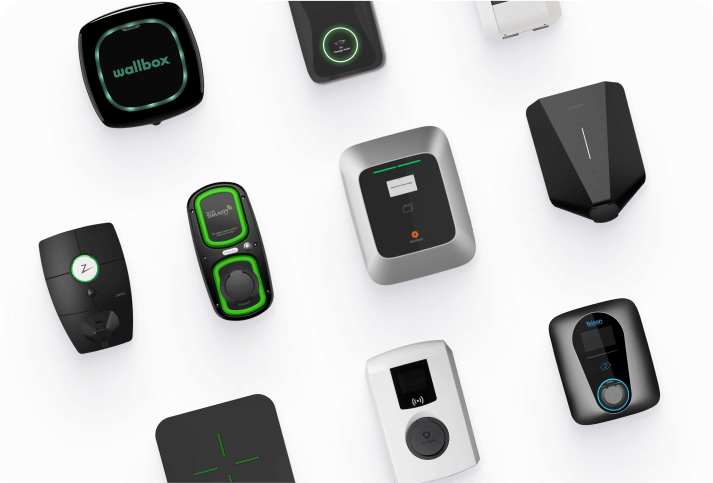
Integration guides
Find Monta integration guides by specific charge point brand.
Find integration guides
Need to talk to a specialist?
Contact our support team
Platform status:
Private users
Start a chat in the Monta app on your mobile device of choice.
Open Monta appOpen hours: 24/7, 365
First reply time: <5 minutes
First reply time: <5 minutes
Business customers
Sign in to Monta Hub and create a support ticket.
Sign inOpen hours: 07:00 – 23:00 CET
First reply time: <3 business days
First reply time: <3 business days
Certified installers
If you're a certified installer, you can book a guided call with a Monta integration specialist.
Book integration callOpen: Mon – Fri
09:00 – 17:00 CET